エディタを使ってプログラムを保存する
テキストの最初のあたりではターミナル上からpython3を起動して「pythonの世界」の中に入って1行ごとに処理を記述することでプログラムをかいていました。ちょっとした検証などにはこの方法も便利ではありますが、 この方法には問題があります。
例えばこんな状況を考えます。
$ python3
>>> x = 2
>>> print(x)
2
>>> exit()
$ python3
>>> print(x)
Traceback (most recent call last):
File "<stdin>", line 1, in <module>
NameError: name 'x' is not defined
ここでは一度pythonの世界に入ってxを定義し、その値を表示しました。ところが一度pythonの世界から出てしまえばもう一度pythonの世界に入ってもそれ以前に定義したxの値は未定義とされてしまっています。
ここからわかることは、この方法においてはたとえ同じプログラムを実行しようという場合でも、プログラムを実行するたびに再び最初から書き直さなければならないということです。
つまり、ここではその時一度だけしか利用できないプログラムを作っているということになります。
やはりこのままでは不便です。pythonにしてもらいたい処理の一連を保存し、それがいつでも利用できるようにしたいわけです。
そのためにはプログラムを記述してテキストファイルとして保存し、そのファイルをプログラムとしてpythonに実行させてやるという方法をとります。
そういったことをするにはテキストエディタ(単にエディタとも)というプログラムを利用します。
実際にエディタを使うには
要はテキストを保存できればなんでも良いわけですが、windows、Mac、Ubuntu(Linux)でそれぞれ違うため、それぞれを立ち上げる方法も違ってきます。
Ubuntu(Linux)の場合
標準で入っているものがいくつかありますが、その中でもとっつきやすいのはemacsかもしれません。
emacsの起動の仕方は
$ emacs hoge
のようにします。このようにすると”hoge”という名前のファイルを作るウィンドウが立ち上がります。
テキストにある例であれば例えば
$ emacs hugry.py
などとすればよいわけです。
Macの場合
Macの場合はやや大げさなエディタになりますがおすすめはatomです。
リンクへ飛び、Download For Macからダウンロードします。
atomがインストールされたら、それを起動します。
ここで[Atom]>[Install Shell Commands]をクリックすればターミナル上からatomを起動することができるようになります。
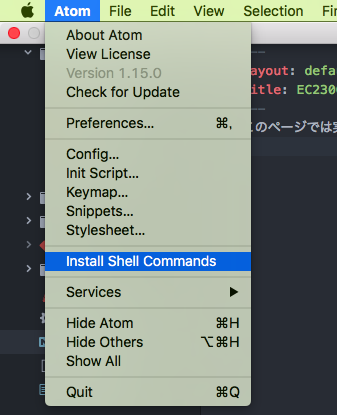
すなわち、
$ atom hugry.py
とすればatomで”hungry.py”というファイルを作成するためのウィンドウが開くようになります。