端末の開き方
pythonを使うのにまず端末を開く必要があります。
Macの場合端末はFinderを開き、[アプリケーション]>[ユーティリティ]>[ターミナル]と進むことで起動できます。
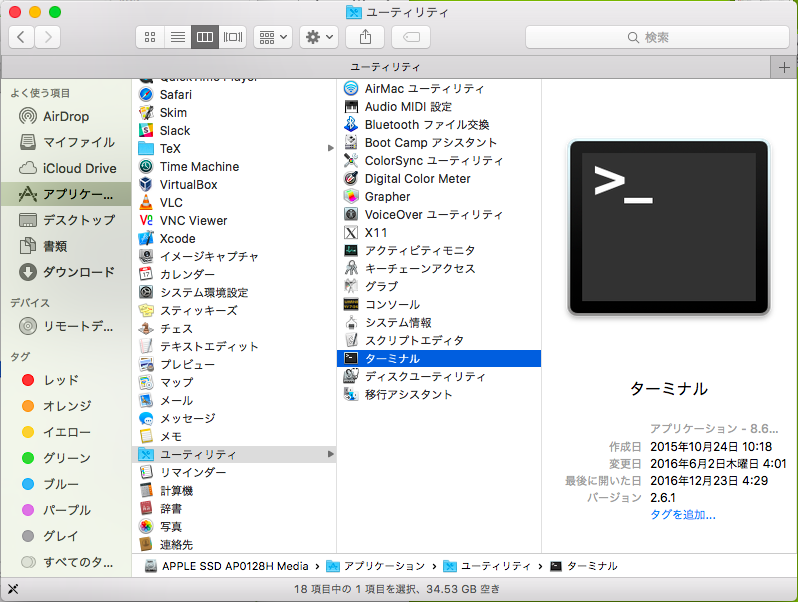
Dockに追加しておけば次回以降の起動も楽です。
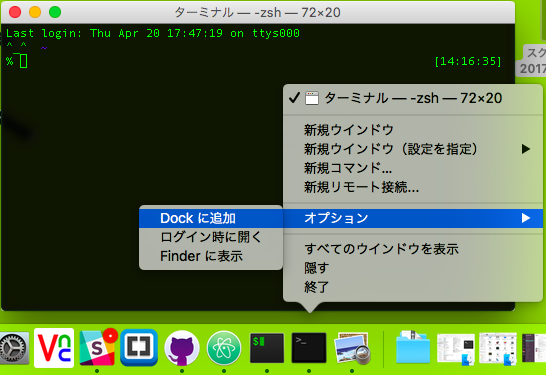
python3のインストール
Macにはpython3がインストールされていないかもしれません。
Macにpython3がインストールされているかどうかを確認するにはターミナル上で
$ python3 --version
を実行します。
なお、”$”は入力する必要はありません。
これは、「この記号以降はターミナル上での実行するべきテキスト」ということを示すための記号ぐらいに思ってもらえればよいです。
これでpython3のバージョンが返ってくればpython3は既にインストールされているとわかります。
“Commnd not found”などが返ってくればpython3はまだインストールされていないということになりますから、インストールをする必要があります。
Homebrewを使ってpython3をインストールする
Macにpython3をインストールする方法はいくつかありますが、オススメはhomebrewを利用してインストールする方法です。
homebrewはmac向けのパッケージマネージャと呼ばれるもので、簡単に言えばアプリケーションの管理(インストール、アップデート、アンインストールほか)を簡単にするためのソフトウェアです。
Xcodeのインストール
はじめにXcodeという開発者向けのツールをインストールします。これはhomebrewのインストールに必要なものです。
XcodeはApp storeから入手できます。上のリンクを開いて[Mac App Storeで見る]からApp storeを立ち上げるか、App storeから検索して入手します。
Xcodeが無事にインストールされたら、ターミナル上で以下を実行します。
$ xcode-select --install
Homebrewのインストール
次にhomebrewをインストールするためにターミナル上で以下を実行しましょう。
$ /usr/bin/ruby -e "$(curl -fsSL https://raw.githubusercontent.com/Homebrew/install/master/install)"
しばらくずらずらと文字列が出てきますが、”$”が表示されて再び入力可能になるまで待ちます。
Homebrewからpython3をインストール
homebrewが無事にインストールされたら、今度は実際にhomebrewを使ってpython3をインストールします。
以下をターミナル上で実行してください。
$ brew install python3
これでpython3がmacにインストールされました。
Numpy、Matplotlibのインストール
これでpython3自体はmacで動くようになりましたが、テキスト通りに進めていくにはテキストで指定されているpythonの外部ライブラリも入れておく必要があります。
以下のようにターミナル上で実行します。
Numpy
$ pip3 install numpy
Matplotlib
$ brew install freetype
$ pip3 install matplotlib
エラーが出ていなければ必要な外部ライブラリ問題なくインストールされたはずです。